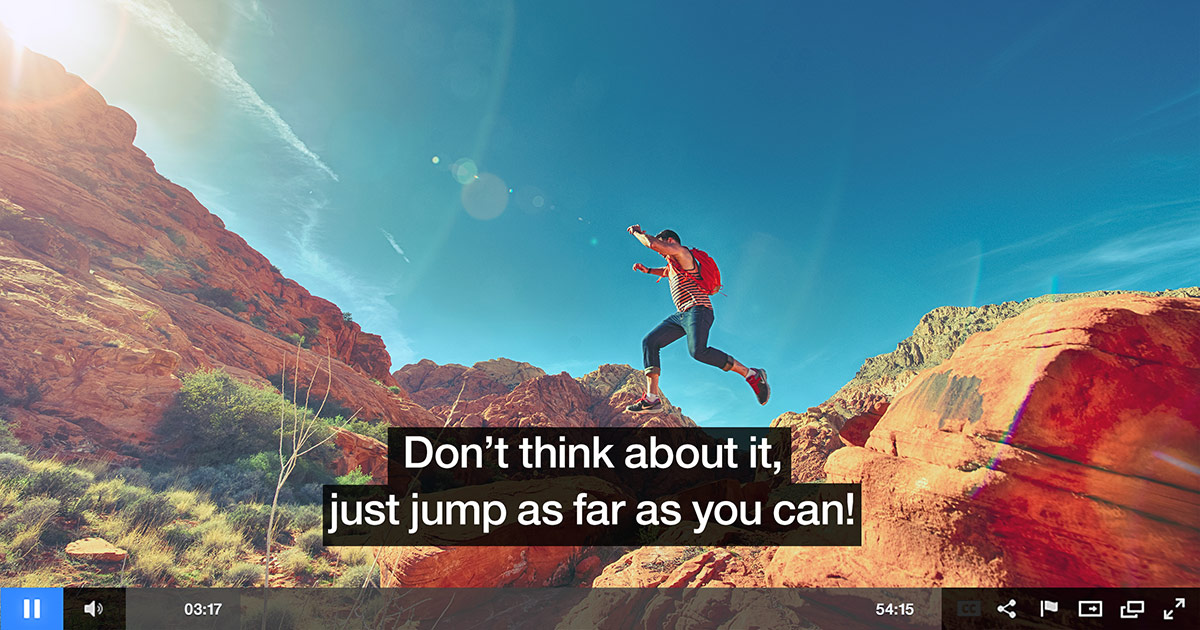Video: How to Make Multiple Video Clips From One Large Video File
David Winters – Innovate Media / Oculu
Information on: How to Make Multiple Video Clips From One Large Video File. In this video, Oculu’s own Dave Winters explains how to create multiple episodic videos out of one long video clip. For example, if you have an hour long source clip and want to be able to cut it up into three separate 20 minute segments in order to chapterize it on your web page, this is one approach to doing that.
It is important to note that while David does this using Quicktime Pro on a Mac, there are a number of different applications for both Mac and Windows that can be used to achieve the same result.
The first thing David does is open his source file in Quicktime and sets an “in” point and “out” point for his first chapter. The example video is only about a minute long, so he sets his in point at the beginning of the video and his out point at 23 seconds. He uses the arrow keys to step through the video frame by frame in order to find the exact spot he wants to put the out point. When he has decided, he pushes the “o” button on the keyboard to set the out point. Doing this selects 0:00 to 0:23 of the video. He then selects edit, and clicks “trim to selection,” which deletes the rest of the video.
At this point, David could simply save this file, overwriting the metadata and source video. The next time he opens it in quick time, it’ll be these 23 seconds, however the file size doesn’t change. This is because Quicktime doesn’t actually re-encode the file, and a lot of different video encoders will ignore this header information and still encode the entirety of the video. Therefore, the best thing to do at this point is to export the shortened video as a new encoded video clip by choosing File and Export. In Options, he maintains the same settings as the source file: 1280×720 size, and 44.1 and 128k sound. He then saves the new video under the name “part 1.”
David now needs to access his original uncut video file. To do so, he closes the new trimmed file, but doesn’t save it, as this would overwrite the source file. He then opens the original video in Quicktime in order to create his second chapter. He creates the in point at 23 seconds, again using the arrow keys to find exactly where the first part ended. He creates the in point by pressing “i” on the keyboard. He sets his out point to the end of the video, and again selects Edit and “trim to selection.” He then exports the new clip with the same settings as the first, creating his second chapter.
You can continue to do this an unlimited number of times until you’ve broken up your video title into the desired number of chapters for uploading to Oculu.
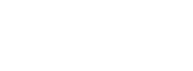



![Marketing Under the Influence[r]](https://oculu.com/wp-content/uploads/2022/04/marketing-under-influencer.png)