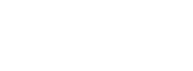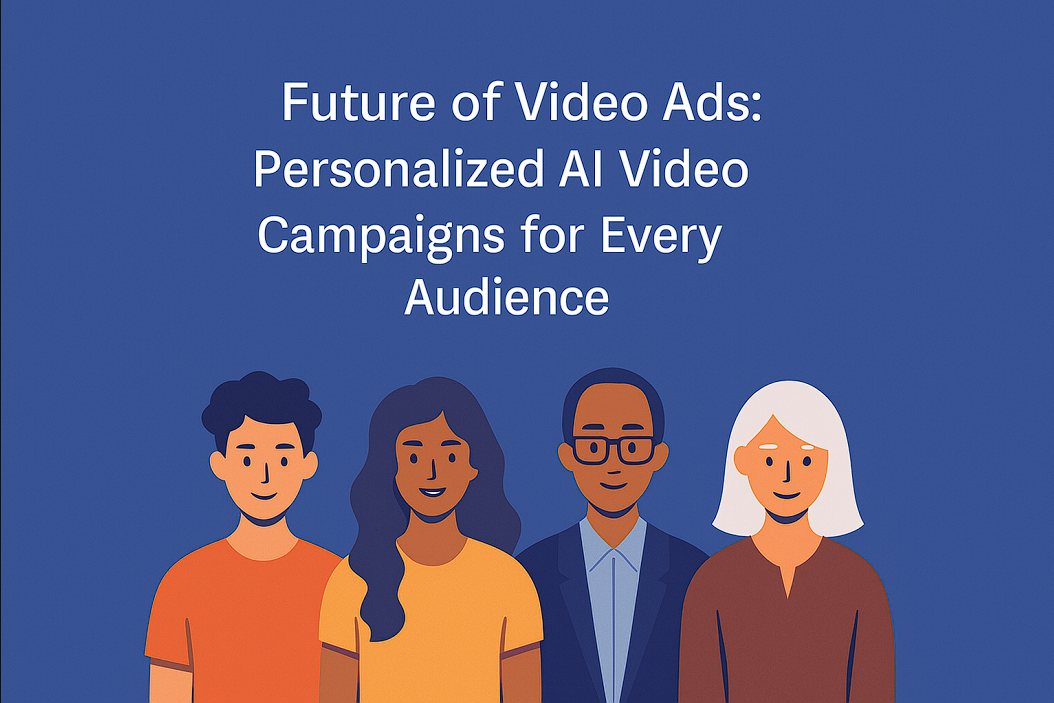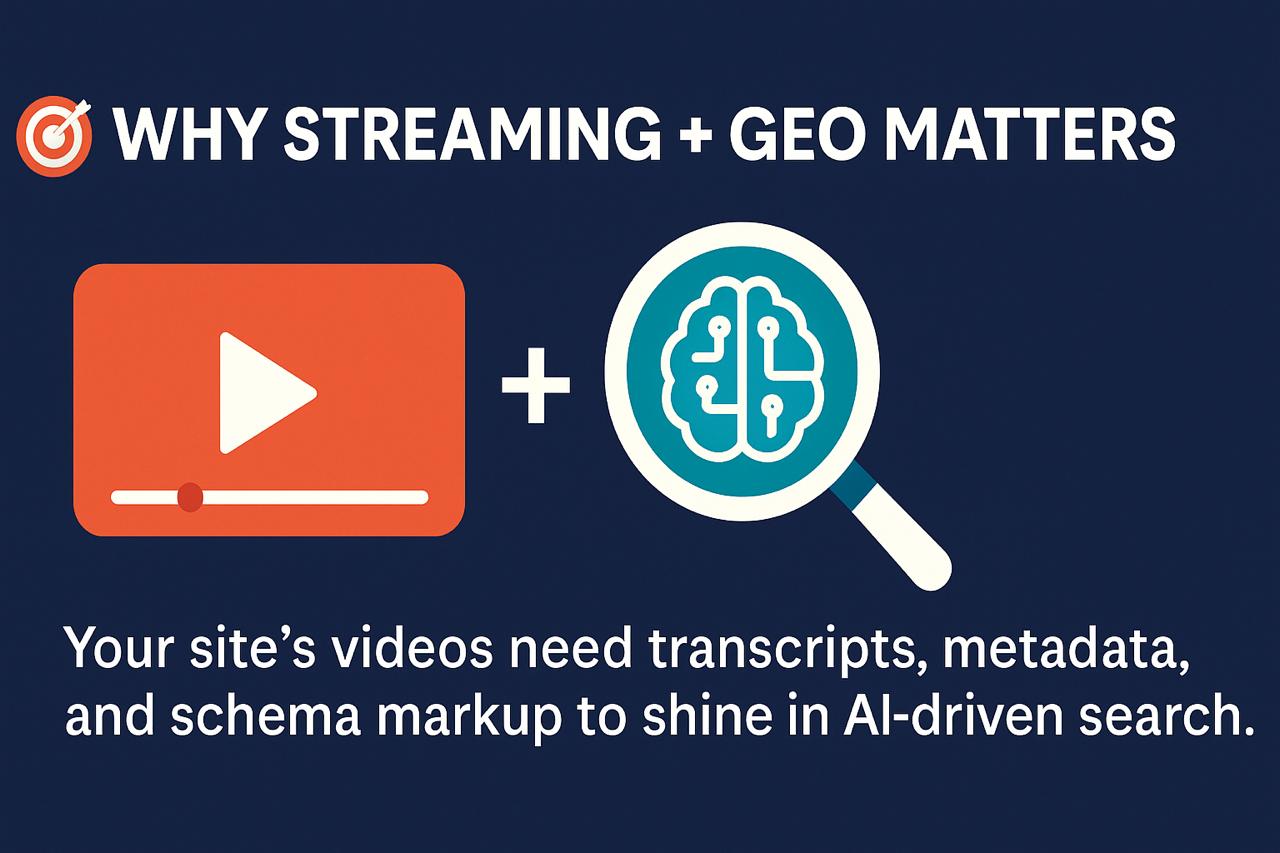How To: DIY Alpha Channel for a Video Spokesperson Clip
Dave Winters – Innovate Media / Oculu
In this free video spokesperson how-to, Dave will run through keying and creating an alpha channel for a videospokesperson style clip like this which is ultimately delivered using the Oculu overlay player insertion code. The tool he uses for keying is Adobe Aftereffects, which is a very common app in the video post-production world. There are other apps out there that will also allow you to key and generate an alpha channel, and the steps and principles should generally be the same as what Dave does above. He starts by opening a Quicktime movie of a recent video shoot. It has already been edited, the audio mixed, and the in and out points defined. All that’s left is to scale the clip to delivery size, key it, and output it as a file that includes an alpha channel.
First, Dave opens the Quicktime file and adds it to the project bin in Aftereffects. This particular shoot was run with double systems, which means it was shot with a separate sound recorder and a separate camera, each isolated and recording independently, which then get synchronized. Accordingly, Dave also opens his AIFF sound file and drops it into the project bin. He creates a composition out of his clip and his audio. As of the creation of this tutorial, Oculu supports only one video size for customer uploads. In the future this may open up and become a little more variable for the customer, but as of right now, the limit is 640×360 pixels, which is conveniently half the resolution ( or 50% of the size) of 1280×720, which is an HD television standard. Dave now has his composition at the correct size, and he scales the video down to fit.
One thing he recommends doing in this free video spokesperson how-to is having a second of black, at the beginning of every overlay clip. The reason for this is depending on the end page that the video is ultimately running on, the video may start playing before the rest of the page content has fully rendered in the browser. When that happens, the first second or so of the video might get dropped, or the clip may stutter and take a while to recover. An easy fix that Dave has found is to add a second of nothing at the head of the clip. To compensate, he also adds one second to the end of the clip, putting the entire video at 27 seconds and 14 frames.
The next step will be to pull a key for this demo. Dave uses Keylight which is a keyer that is included with Aftereffects. Typically, the easiest way to pull a quick key is to use the eyedropper and find the darkest bit of matte on the screen. This is usually at the corners of the frame, even when the scene is lit evenly. In most cases you have some falloff from the lens of the camera that causes this to occur. So Dave uses the eyedropper on the corners of the frame, and pulls a very good key without a lot of effort. He then goes over to status mode and selects key light, which basically shows the alpha channel. For those who are wondering, an alpha channel is a separate video stream included in a quick time movie that is greyscale and shows the opacity of the finished product. Anything that is fully white is solid, visible, and opaque, and anything pure black would be fully transparent. Anything in between is semi transparent. In this case Dave wants everything to be either fully transparent or fully opaque, so he goes down to his matte settings and tweaks them until the clip appears as clean as possible. There’s a little bit of semi-transparency in the hair, but that’s normal.
Dave switches back over to hard color in order to set the spill suppressor, which helps to alleviate any green contamination on the foreground. In this case it is most noticeable in the hair. Before finishing, Dave scrubs through the video to make sure everything looks clean, that there’s no noise in her clothing. Dave concludes that this is a nice, clean clip.
Next Dave selects “composition” and “make movie” in order to choose a path to make sure the video is going to the right place. He selects output module, and chooses the video, codec, and file type settings. He uses Quicktime Animation, an 8 bit, lossless format that is uncompressed, allowing for very high quality video clips. However, the files tend to get a little on the large size, so be careful to stay within Oculu’s 240 megabyte upload limit. Dave’s clip is only 30 seconds, 640×360, 24 frames per second, so he gambles that the sizing will be okay.
The next thing he does is enable the alpha channel. This interface is not always user friendly: sometimes it will say RGB+alpha, which is red green blue plus alpha, but in other cases it may only say something like “millions of colors+.” The plus sign essentially means alpha channel included, so Dave selects that. The last thing he does is enable audio, 48k, 16 bit, and stereo, which is the same as the source file that he brought it in as. Dave hits render, and while the render finishes up, he goes to the oculu video dashboard and chooses upload video. He uploads the freshly rendered alpha channel clip, and calls it “DIY videospokesperson.”
After about twenty minutes, the Quicktime movie finishes uploading, and the status icon turns green. Dave clicks on the title and clicks preview under overlay player. And there it is, that completes how to pull a key, generate an alpha channel Quicktime animation file and upload it to the Oculu delivery system.