How To: Reduce the Size of Your Video File
David Winters – Innovate Media / Oculu
Information on how to Reduce the Size of Your Video File. You’ve hired the talent, shot your video, and edited it so it’s just right. There’s only one problem: your video file is too large to upload. Never fear, in this video, Dave Winters shows how to re-encode a video to create a smaller file size while maintaining a decent picture quality.
It’s important to note that while Dave does this with Quicktime Pro, there are a number of different applications you can use to get the same results.
The first thing Dave does is open the source file, which is just too big to upload and exceeds the maximum file size of the platform. He then chooses File, Export and saves it to the desktop. He then goes to Quicktime Movie, selects Format, clicks on Options and goes to Settings. He sets the codec to the H.264 codec, which is the default that comes bundled with Quicktime Pro. He sets the Key Frame option to his framerate, which is 24 frames, and restricts the data rate to 5 megabit. He sets the option for multi-pass encoding to ensure a slightly better image quality, and keeps the same size as the source video, which is 1280×720. For audio, he chooses AAC compression and 48k and 128k per second. With the process completed, David saves the new video file.
In a quick comparison of the new video and the original, you can see there is no noticeable drop in image quality, but the file size is greatly reduced (375 megabytes versus 32 megabytes).
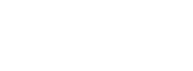



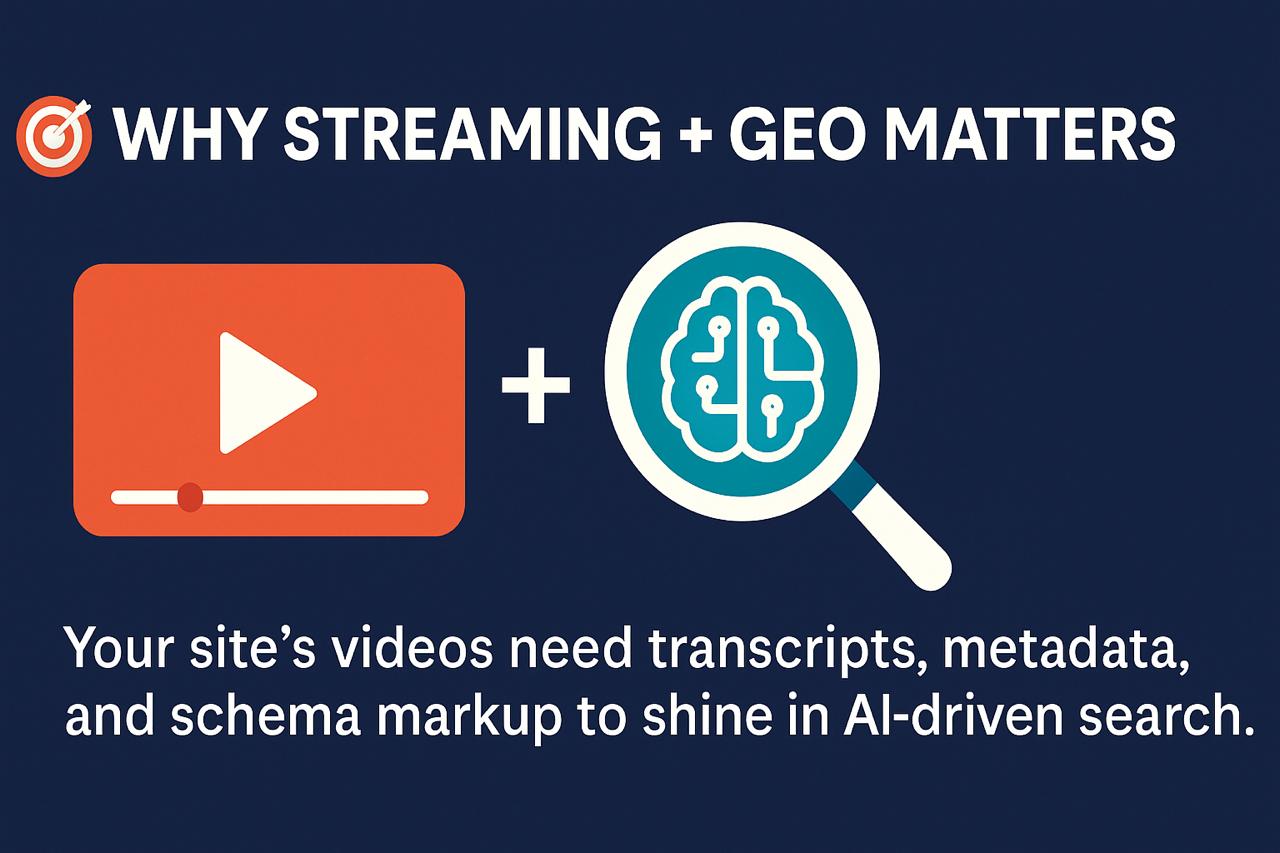
![Marketing Under the Influence[r]](https://oculu.com/wp-content/uploads/2022/04/marketing-under-influencer.png)